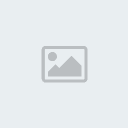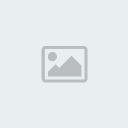TUTORIAL EN ESPAÑOL:
Editado y Traducido By ockre
Paso 1: Abrir un documento nuevo, he usado 800x600 píxeles y buscar una foto modelo en Internet, esta es la que utilizare:

Después de la descarga, colóquelo en su documento. Ahora vamos a empezar a retocar!
Paso 2: Como puede ver, es un poco oscuro por lo que debería hacerla más brillante en primer lugar. Duplicar la foto pulsando Ctrl + J y cambiar su modo de Fudión Trama. Simple, ¿verdad?.

Ahora esta mejor. Combina hacia abajo esta capa pulsando Ctrl-E. Después de eso, duplica de nuevo e ir a Filtro> Desenfoque> Desenfoque Gaussiano y utilizar un valor de 4,5 píxeles.

Paso 3: Cambiar el modo de Fusión a superposición y combina hacia abajo. La modelo ahora se ve maravillosa!

Paso 4: A continuación vamos a añadir algo de luz sobre ella. Utilice la herramienta Lápiz y has ún contrnotorno a las zonas oscuras del modelo, no necesita ser tan exacta.

Paso 5: Convertir este trazo en un área seleccionada, puede guardar esta zona para su uso posterior ir a Seleccionar> Guardar Selección.

Paso 6: Crear una nueva capa e ir a Filtro> Interpretar> Nubes y Filtro> Artístico> plástificado, sólo tiene que utilizar los valores por defecto.

Ahora cambia su modo de Fusión a Sobreexponer color. Su foto puede parecer un poco diferente:

Paso 7: En los próximos pasos, vamos a añadir efecto de luz en la modelo. Utilice el lápiz para dibujar algunas de sus curvas.


Paso 8: Restaurar los colores de tu paleta de colores(color frontal y de fondo) para eso presiona D e invierte ellos pulsando X. Elige la herramienta Pincel y vaya a Ventana> Pinceles para abrir el panel Pinceles.
Elija un Pincel pequeño (alrededor de 5 píxeles) con 0% de dureza y marque en forma dinámica. Cree una nueva capa, seleccione la herramienta Pluma de nuevo, clic derecho y elegir Trazar ruta. Asegúrese de que usted marque la Simulación de presión antes de pulsar en Aceptar.

Una pequeña curva, delgada aparece en los dos extremos como esto:

Paso 9: Repite el paso 8 de nuevo pero esta vez también marca en la casilla de verificación Dispersión (asegúrese de hacer una nueva capa).

Después de elegir Trazar ruta, tenemos...

Ahora podemos eliminar la ruta pulsando Aceptar. Haga doble clic en sus dos nuevas capas creadas para abrir la capa cuadro de diálogo Opciones de Fusión. Utilice Resplandor Exterior de la siguiente manera:

Utilice la herramienta goma de borrar para eliminar algunas zonas de luz, la luz brillante parece un sonido envolvente. Después de este paso, tenemos:

Paso 10: hacer de nuestro efecto de luz más fuerte, duplicado la capa de "puntos brillantes". Presione Ctrl-I para invertir sus colores.

Cambiar los efectos de Fusión a Superponer. Y este es el resultado:

Esta técnica puede utilizarse de diversas maneras, pero el principio sigue siendo lo mismo. Esperamos que disfrute de este tutorial.
Editado y Traducido By ockre
Paso 1: Abrir un documento nuevo, he usado 800x600 píxeles y buscar una foto modelo en Internet, esta es la que utilizare:

Después de la descarga, colóquelo en su documento. Ahora vamos a empezar a retocar!
Paso 2: Como puede ver, es un poco oscuro por lo que debería hacerla más brillante en primer lugar. Duplicar la foto pulsando Ctrl + J y cambiar su modo de Fudión Trama. Simple, ¿verdad?.

Ahora esta mejor. Combina hacia abajo esta capa pulsando Ctrl-E. Después de eso, duplica de nuevo e ir a Filtro> Desenfoque> Desenfoque Gaussiano y utilizar un valor de 4,5 píxeles.

Paso 3: Cambiar el modo de Fusión a superposición y combina hacia abajo. La modelo ahora se ve maravillosa!

Paso 4: A continuación vamos a añadir algo de luz sobre ella. Utilice la herramienta Lápiz y has ún contrnotorno a las zonas oscuras del modelo, no necesita ser tan exacta.

Paso 5: Convertir este trazo en un área seleccionada, puede guardar esta zona para su uso posterior ir a Seleccionar> Guardar Selección.

Paso 6: Crear una nueva capa e ir a Filtro> Interpretar> Nubes y Filtro> Artístico> plástificado, sólo tiene que utilizar los valores por defecto.

Ahora cambia su modo de Fusión a Sobreexponer color. Su foto puede parecer un poco diferente:

Paso 7: En los próximos pasos, vamos a añadir efecto de luz en la modelo. Utilice el lápiz para dibujar algunas de sus curvas.


Paso 8: Restaurar los colores de tu paleta de colores(color frontal y de fondo) para eso presiona D e invierte ellos pulsando X. Elige la herramienta Pincel y vaya a Ventana> Pinceles para abrir el panel Pinceles.
Elija un Pincel pequeño (alrededor de 5 píxeles) con 0% de dureza y marque en forma dinámica. Cree una nueva capa, seleccione la herramienta Pluma de nuevo, clic derecho y elegir Trazar ruta. Asegúrese de que usted marque la Simulación de presión antes de pulsar en Aceptar.

Una pequeña curva, delgada aparece en los dos extremos como esto:

Paso 9: Repite el paso 8 de nuevo pero esta vez también marca en la casilla de verificación Dispersión (asegúrese de hacer una nueva capa).

Después de elegir Trazar ruta, tenemos...

Ahora podemos eliminar la ruta pulsando Aceptar. Haga doble clic en sus dos nuevas capas creadas para abrir la capa cuadro de diálogo Opciones de Fusión. Utilice Resplandor Exterior de la siguiente manera:

Utilice la herramienta goma de borrar para eliminar algunas zonas de luz, la luz brillante parece un sonido envolvente. Después de este paso, tenemos:

Paso 10: hacer de nuestro efecto de luz más fuerte, duplicado la capa de "puntos brillantes". Presione Ctrl-I para invertir sus colores.

Cambiar los efectos de Fusión a Superponer. Y este es el resultado:

Esta técnica puede utilizarse de diversas maneras, pero el principio sigue siendo lo mismo. Esperamos que disfrute de este tutorial.
Última edición por ockre el Lun Sep 29, 2008 4:49 am, editado 14 veces